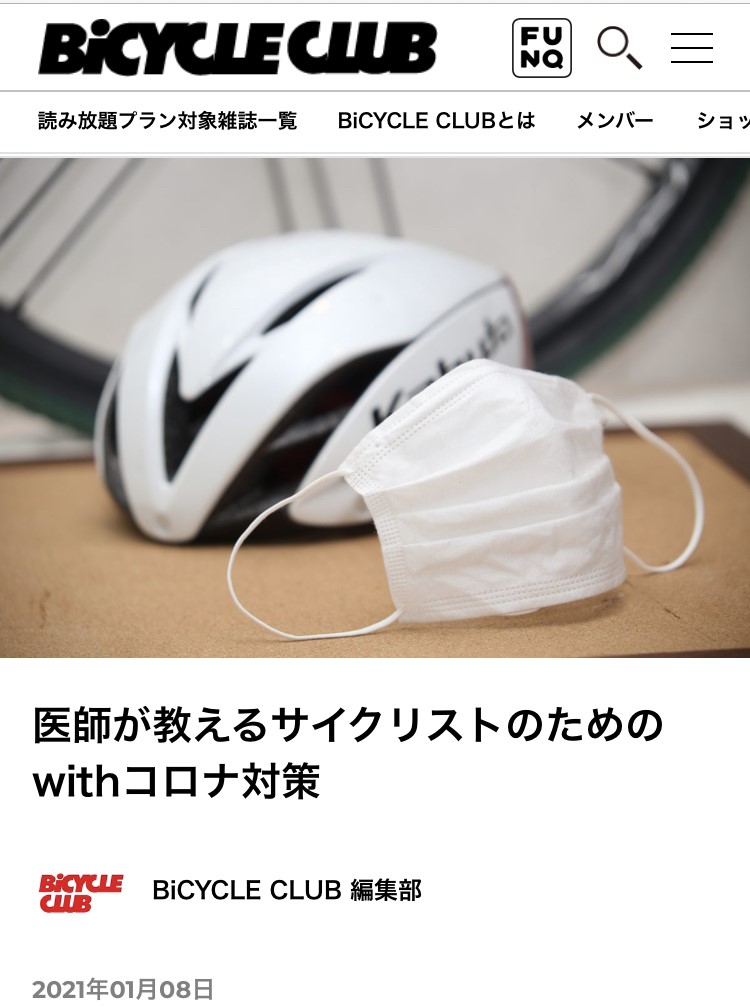ZWIFTで頑張ってトレーニングしたのに、ログを保存する段階に通信不良やアプリが落ちたりする不具合でSTRAVAにアップロードできなかった…(@_@)
という経験はありますか?
また、1㎞くらいの短い距離だとSTRAVAに自動アップロードされない…という経験をお持ちの方もいらっしゃるのではないでしょうか?
Twitterのアンケート調査では、ZWIFTの走行ログが消えるとトレーニング効果が半減すると答えた人が34%、全くなくなると答えた人が33%にも昇るという驚くべきデータが示されました。(シン・トシゲリオン調べ 2021/5/20)
今回は私がやっているZWIFTのログがSTRAVAにうまくアップロードされなかったときの対処法をご紹介します(∩´∀`)∩
PCでZWIFTをされている場合のお話です。
1. STRAVAから直接アップロードする方法
ステップ①
STRAVAにログインし、右上の⊕ボタンから「アクティビティをアップロード」を選択。

ステップ②③
左側のタブ「ファイル」をクリック。そのあと「ファイルの選択」をクリック。
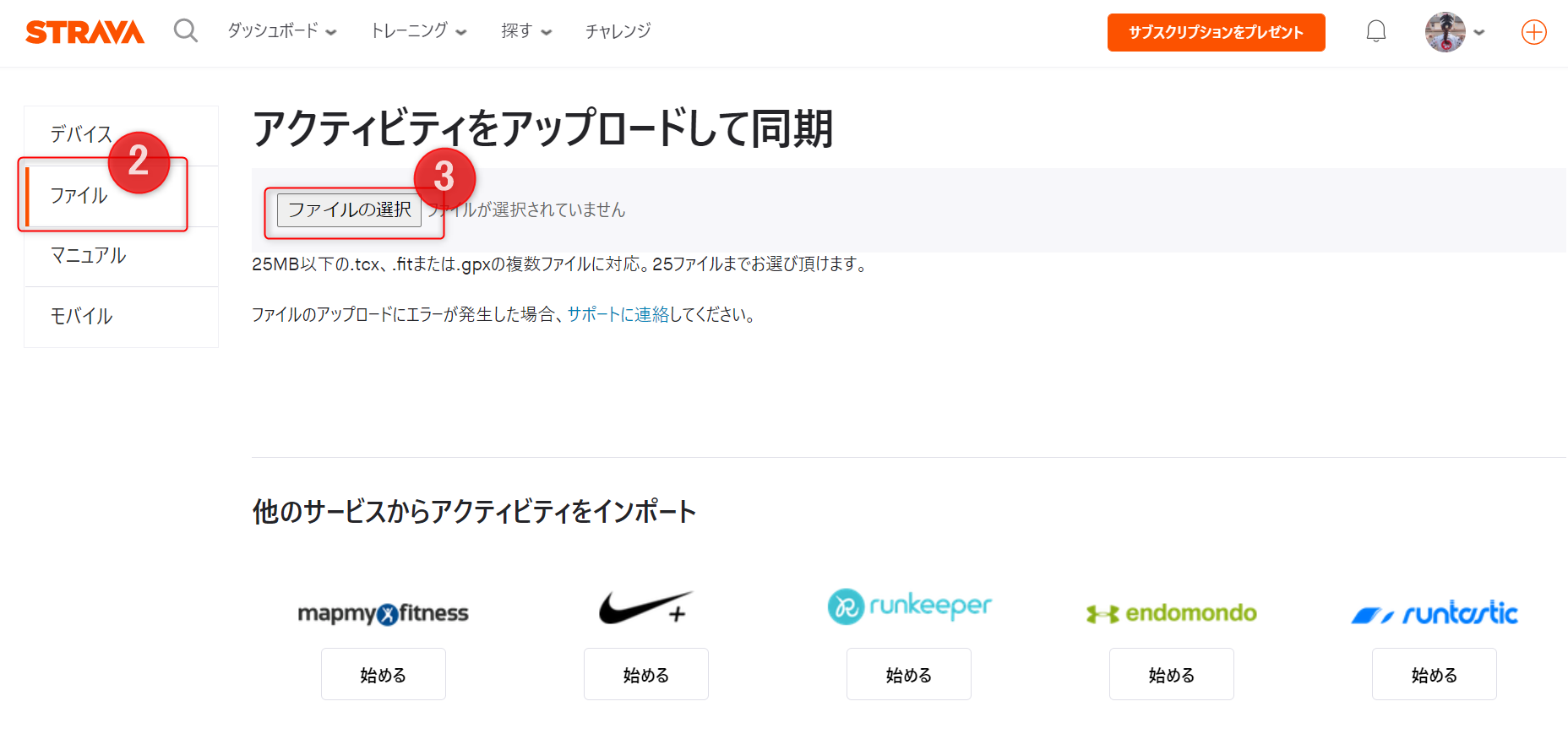
選択するファイルの置き場所について
PCの「ドキュメント」⇒フォルダ「Zwift」⇒フォルダ「Activities」を順に選択。
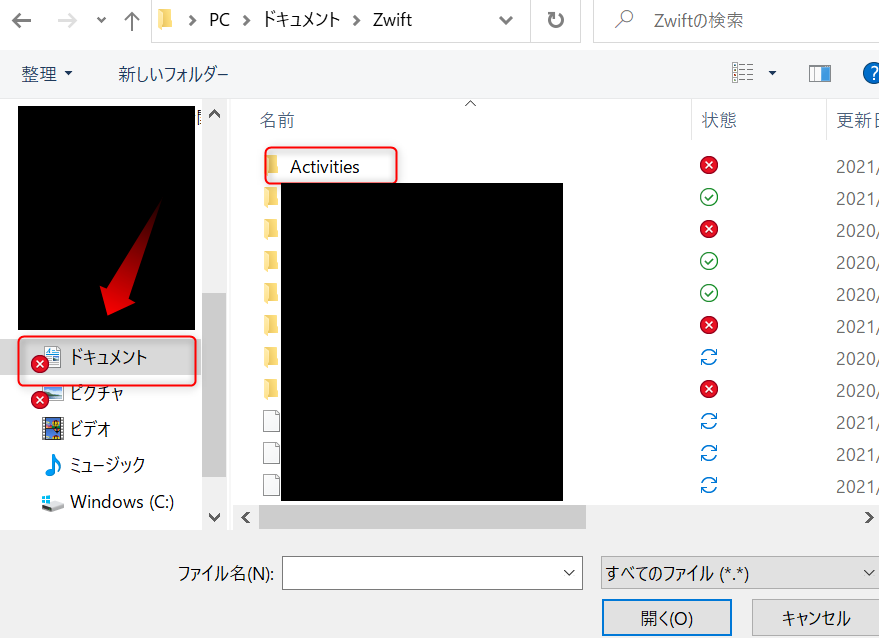
フォルダ「Activities」の中にはこれまでの走行データが沢山残っています。日付と時間を確認し、アップロードしたいデータを選択します。
一度に25個までアップロードすることができます。
こちらは、走行距離が短すぎてZWIFTからSTRAVAに自動アップロードされなかった走行ログです。1㎞未満のデータでもアップロードすることが可能です。
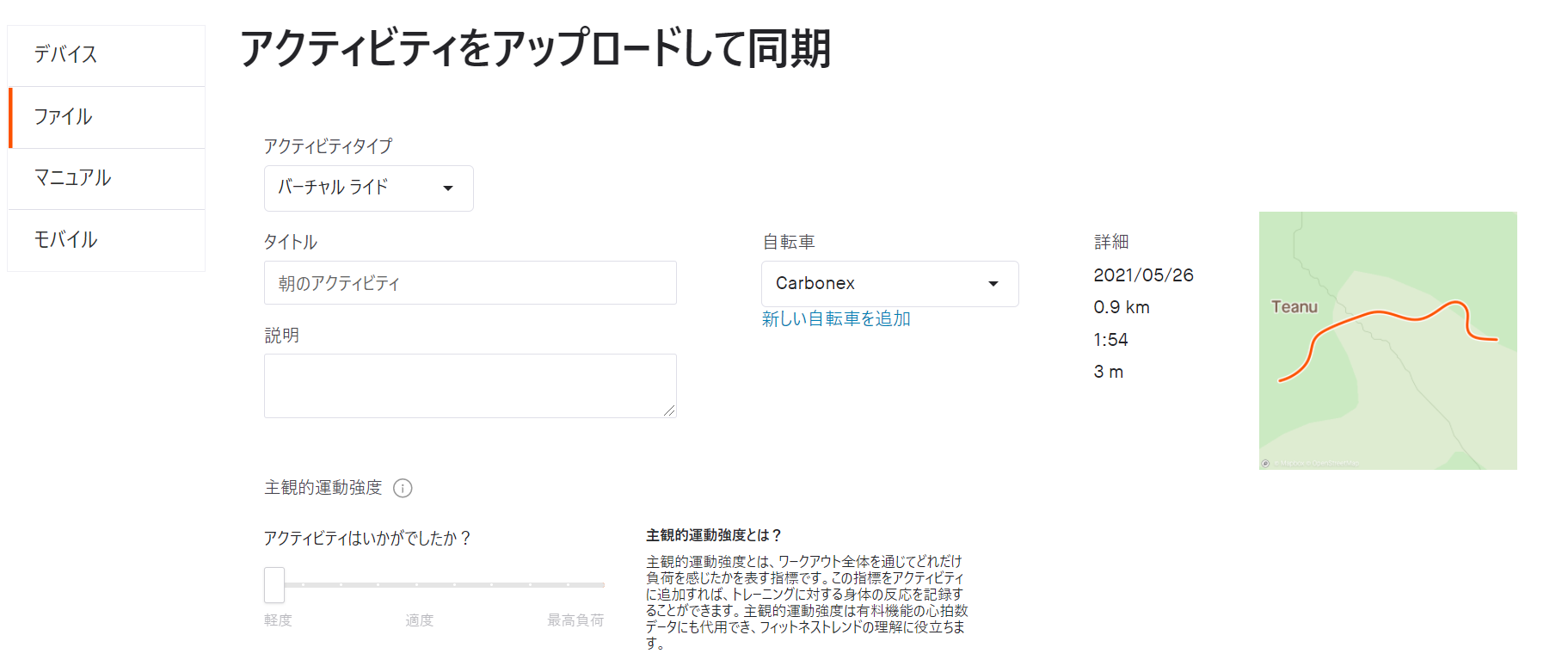
ステップ④
画面を下にスクロールすると「保存&表示」ボタンがあるので、クリックすると完了です。
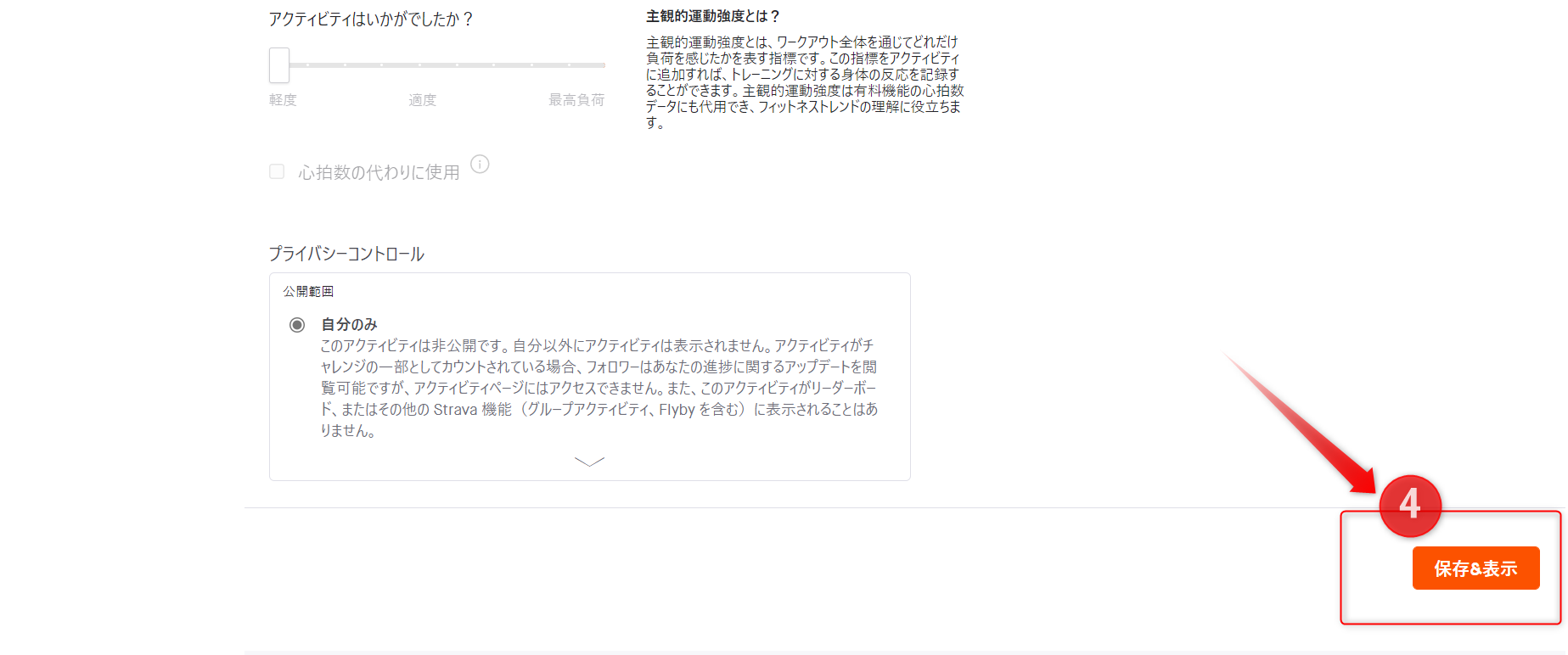
2. fitfiletoolsからSTRAVAへアップロードする方法
上記の方法でSTRAVAにアップロードできない場合は、ぜひこちらもお試しください。
FIT File Toolsへアクセスします。
ステップ①
右上の「Time Adjuster」の「Launch」ボタンをクリック。
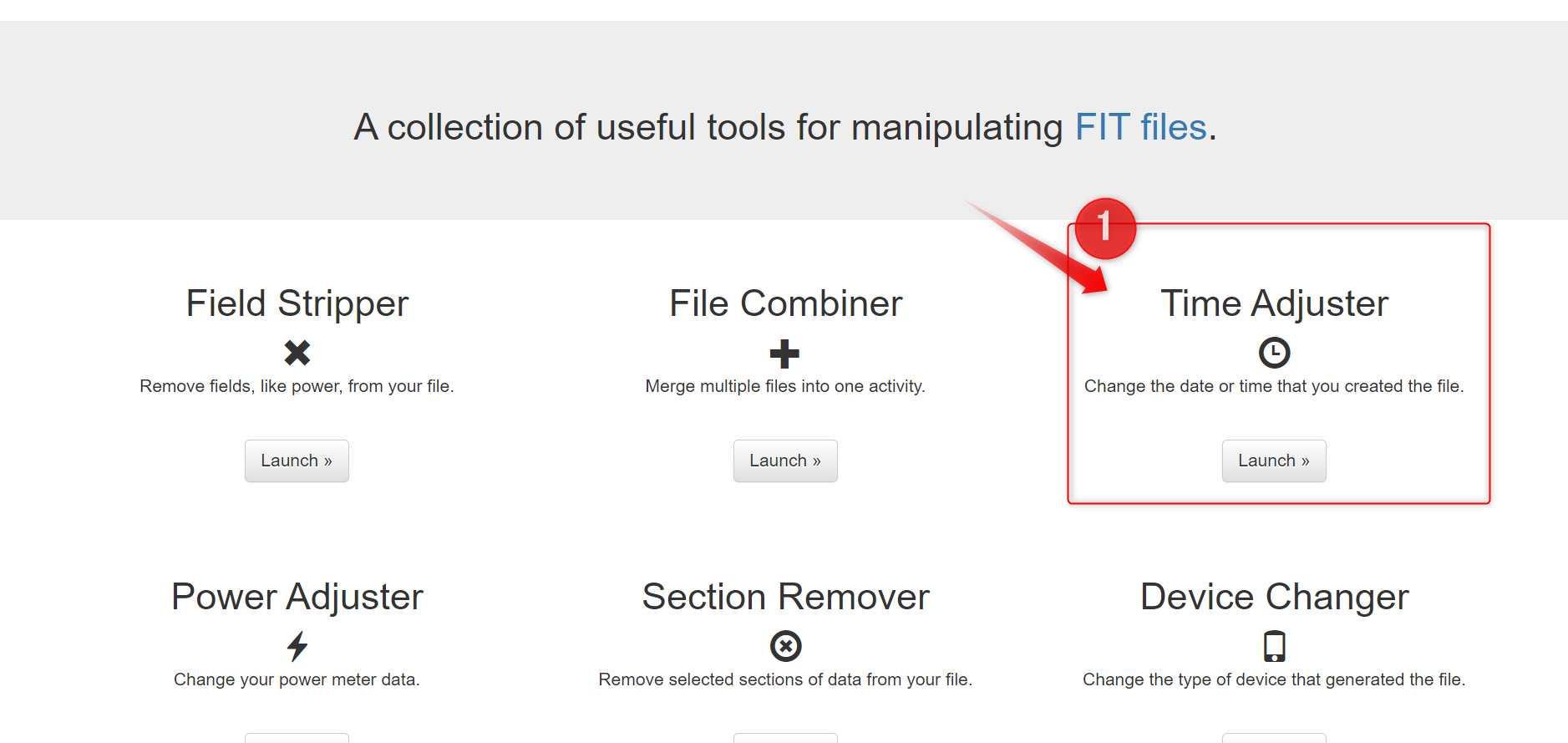
ステップ②
「select files」をクリックして、先ほどの説明と同様に「ドキュメント」⇒フォルダ「Zwift」⇒フォルダ「Activities」を順に選択。
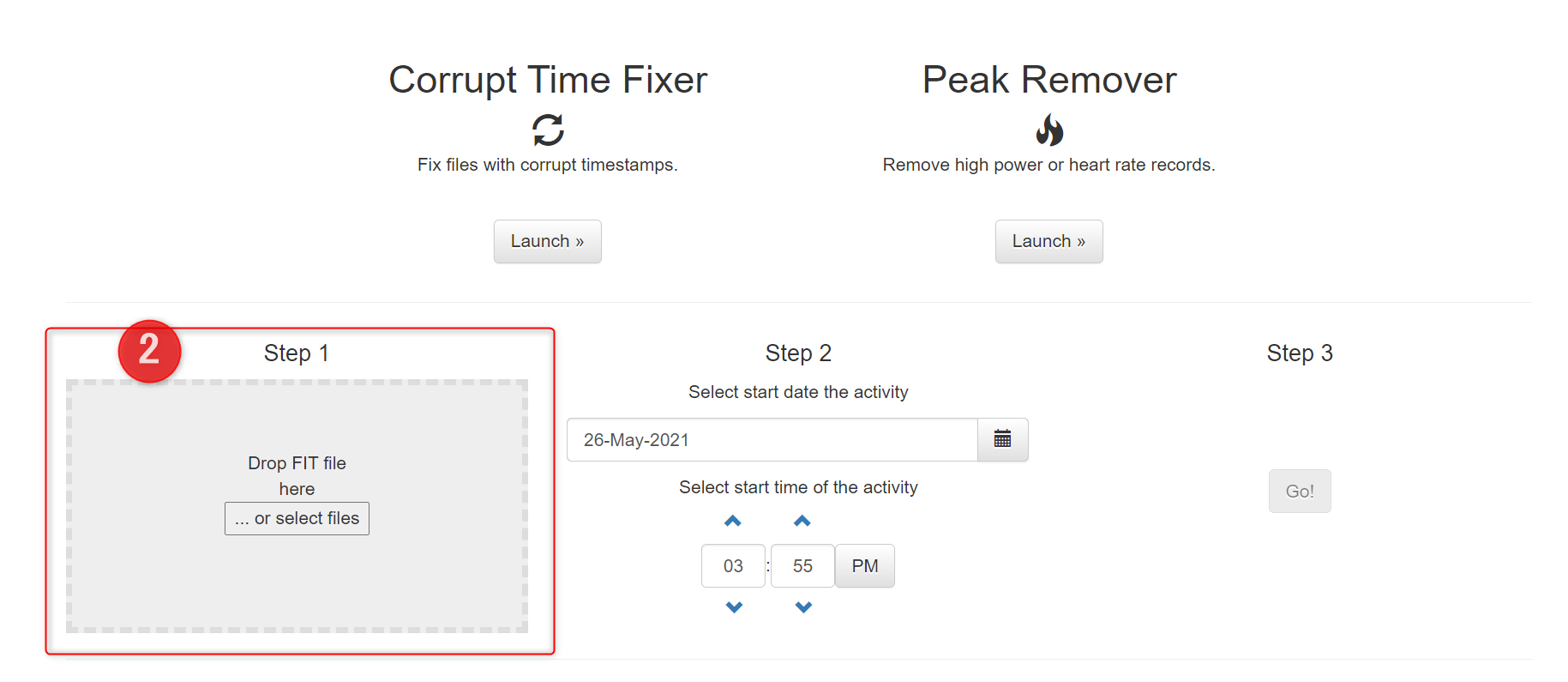
ステップ③④⑤
選択したファイル名を参考に、「日付」⇒「時間」を順に記載し、「GO」ボタンをクリック。
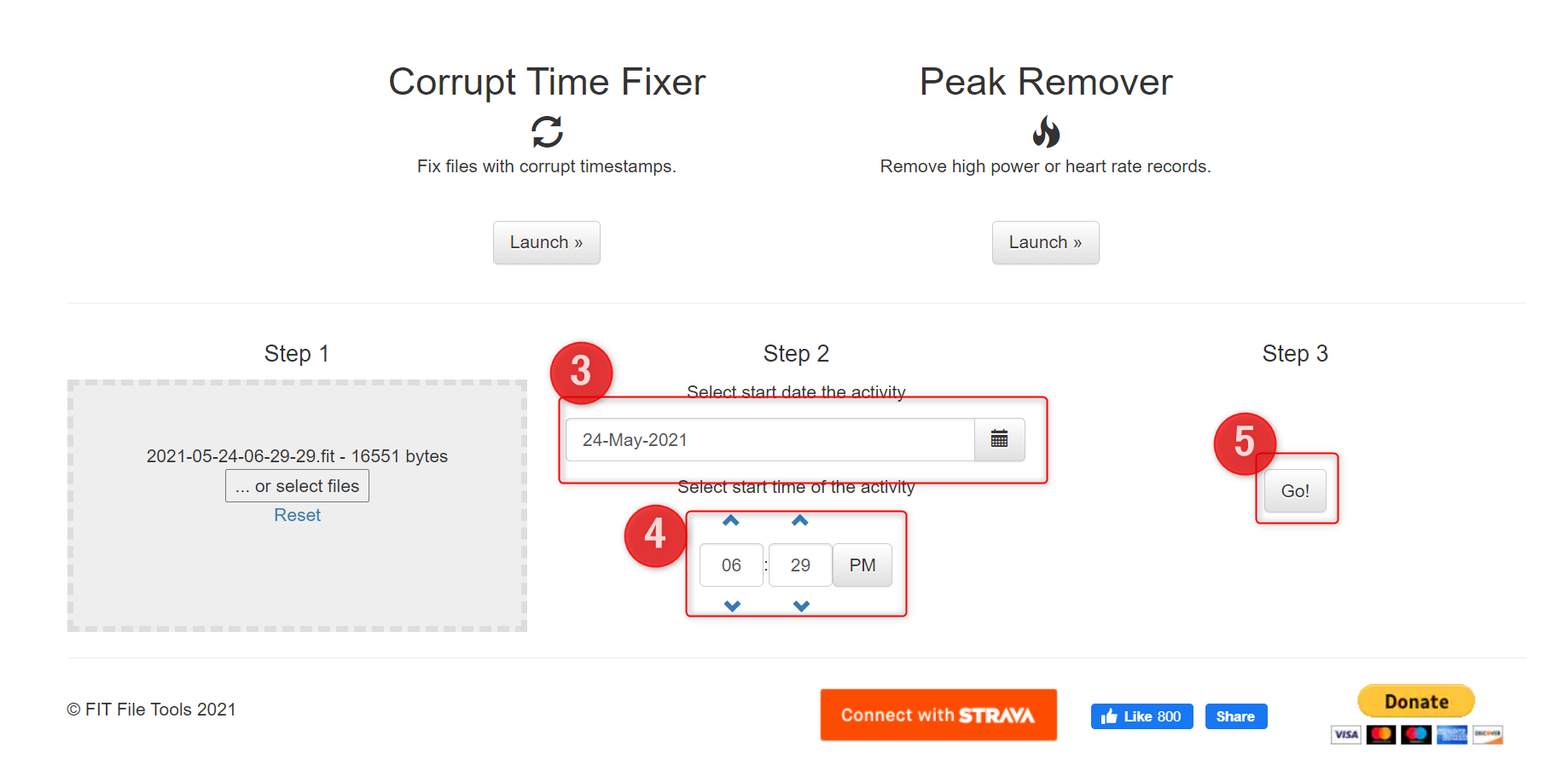
ステップ⑥
「Uproad to Strava」をクリック。
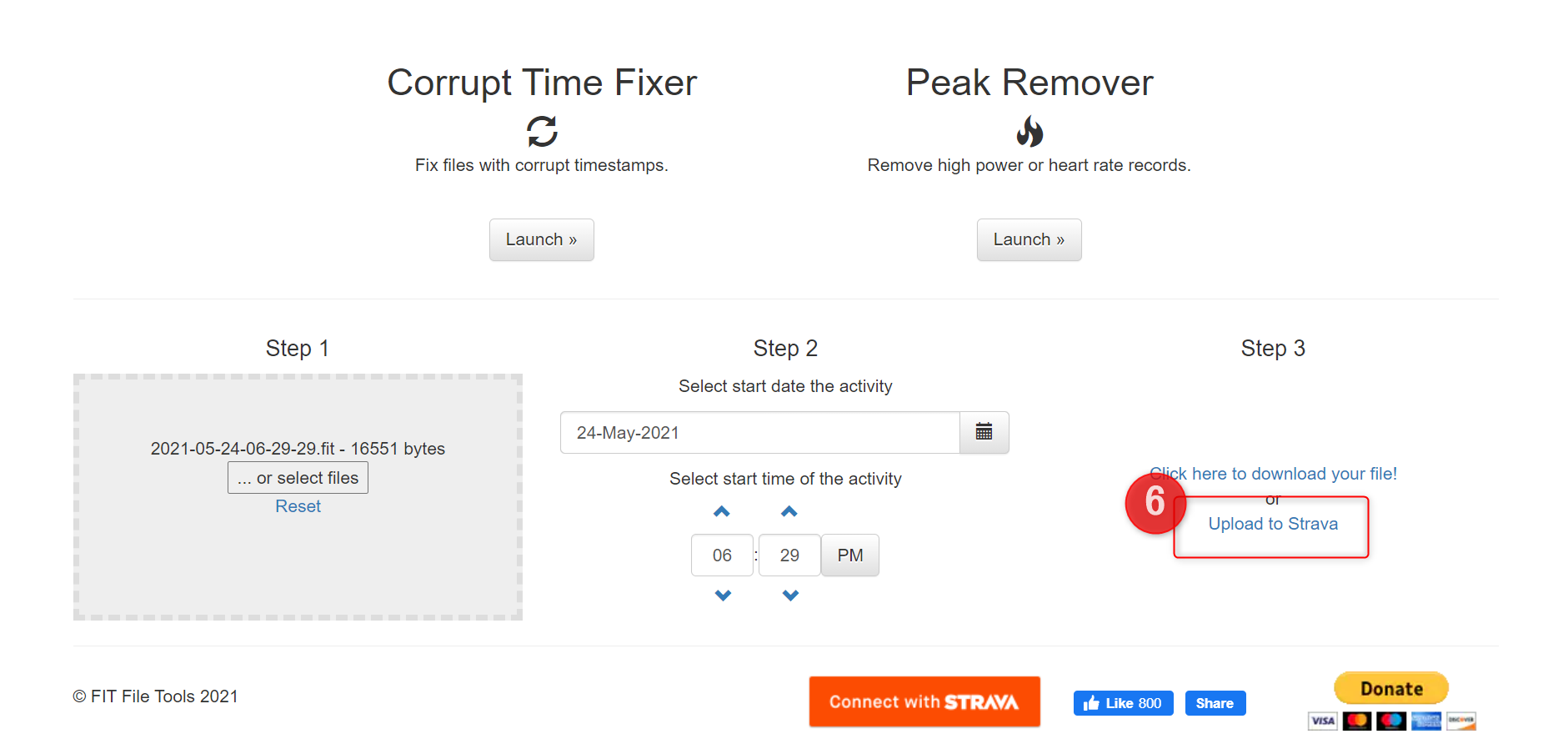
ステップ⑦
「あ~英語無理!!」と思った方も大丈夫!PCの自動翻訳機能で日本語表記も可能!!笑
日本語画面はこんな感じ(^o^)丿
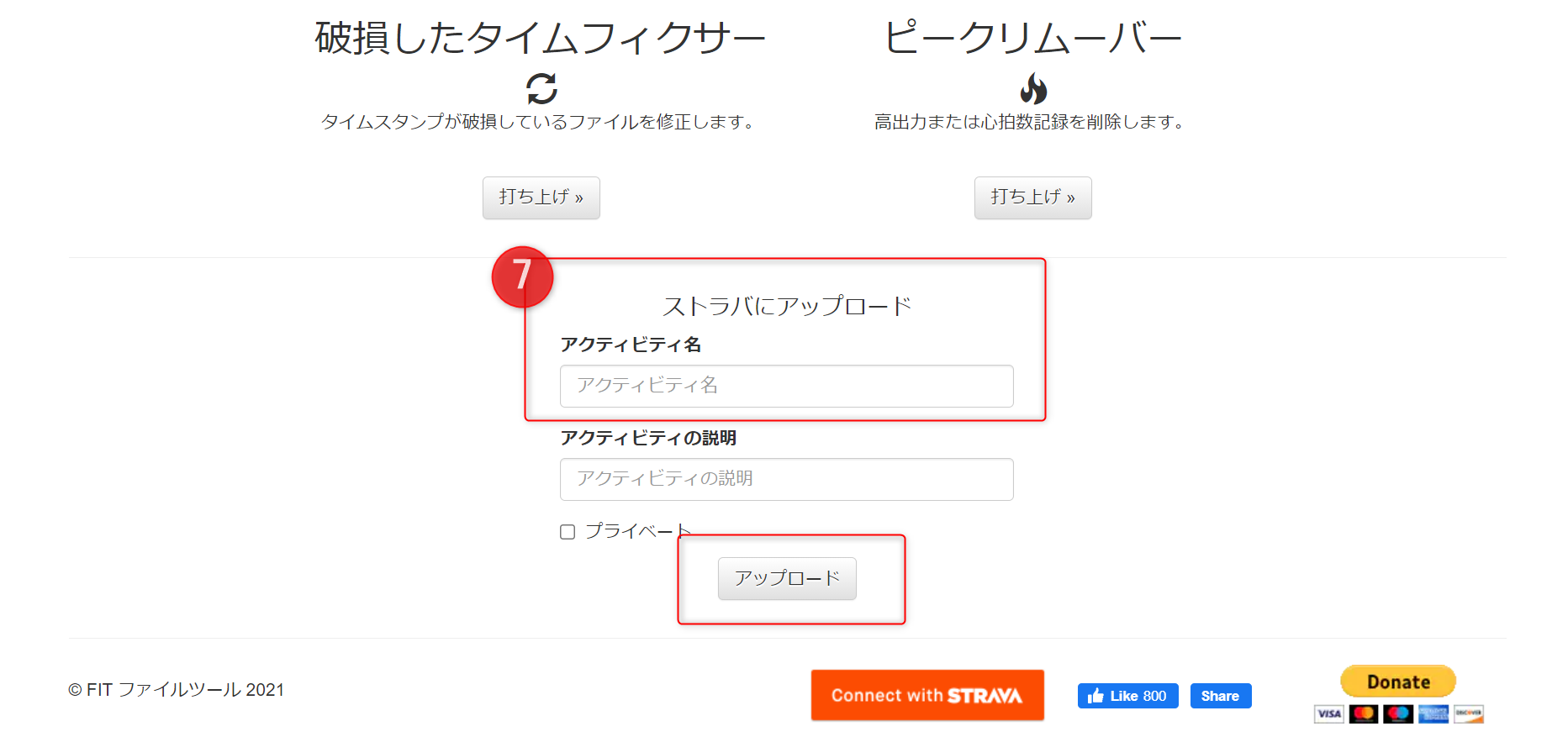
最後に「アクティビティ名を記入」して「アップロード」をクリックして完了★
以上、ZWIFTの走行ログがSTRAVAへうまく自動アップロードされなかった場合の対処法をご紹介しました。
走行ログだけではなく、トレーニング効果の復元にもお役に立てれば幸いです(*´ω`)